Windowsで一時ファイル、不要ファイル、履歴を削除する方法
Windowsパソコンを使用していると一時ファイルや履歴などが溜まってしまい、記憶容量を圧迫して保存できる容量が減ってしまいます。
そこで、Windowsの一時ファイルや履歴を削除する方法を紹介します。
Windows 10の場合1
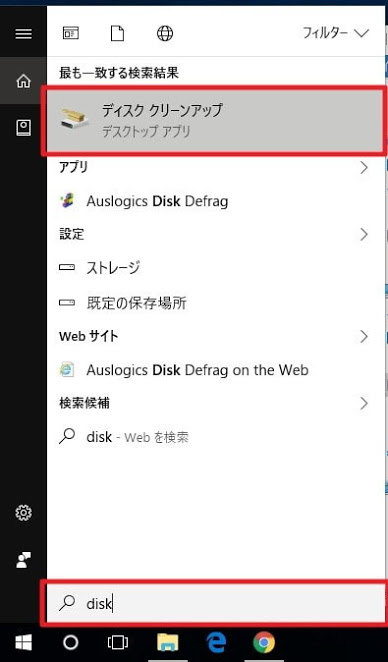
「コルタナ」の入力欄に「disk」と入力して、「ディスククリーンアップ」を押します。
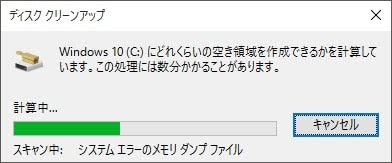
削除するファイルが調べられます。
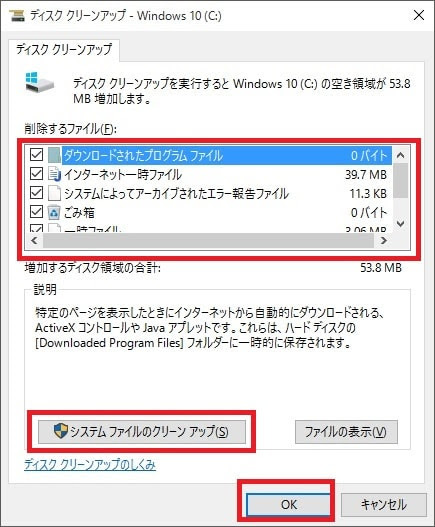
削除するファイルにチェックを入れて「OK」を押します。「システムファイルのクリーンアップ」を押すことで、システムファイルを削除できます。
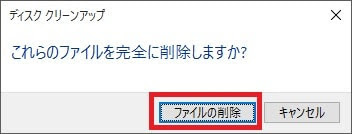
「ファイルの削除」を押します。
Windows 10の場合2
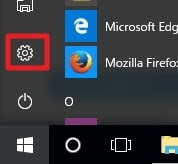
スタートボタンを押し、「設定」を押します。
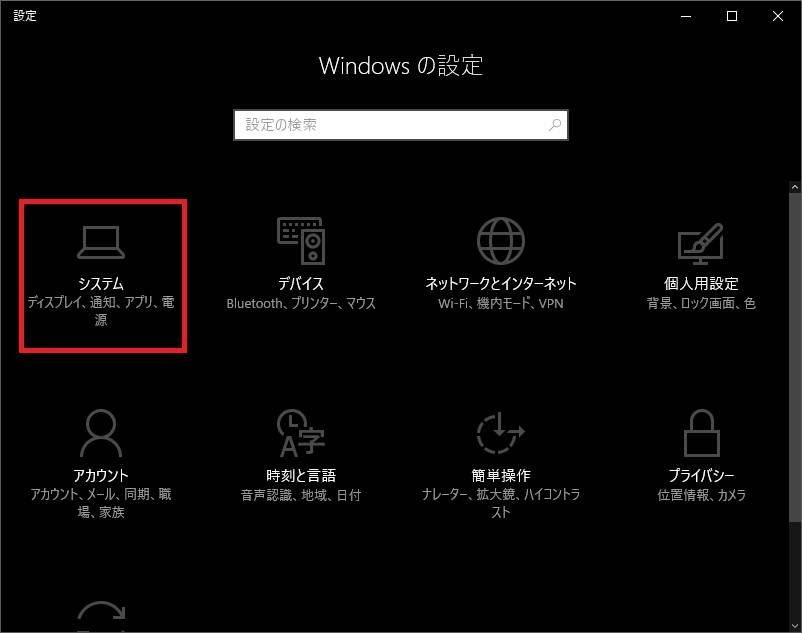
「システム」を押します。
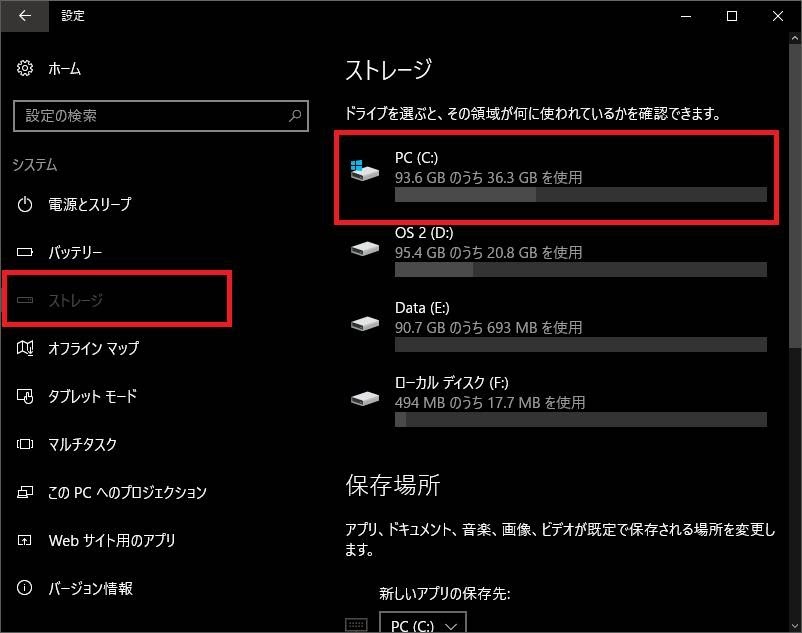
「ストレージ」を押して、ドライブを選択します。
基本的に「C:」ドライブです。

「一時ファイル」を押します。
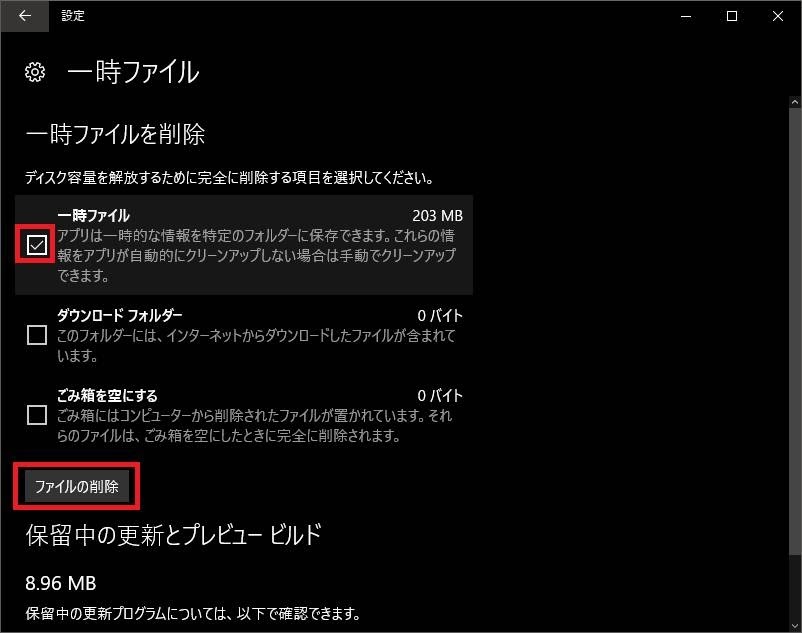
削除したい部分を押してチェックを付けます。
チェックし終わったら「ファイルの削除」を押します。削除が開始されます。
自動的に削除 (Windows 10 Creators Updateからの機能)

「ストレージセンサー」を「オン」にすることで、自動で不要ファイルを削除することができます。
Windows 10以前の場合
*Windows 10で説明しますがやり方は同じです。

スタートボタンの上で右クリックして「ファイル名を指定して実行」を押します。
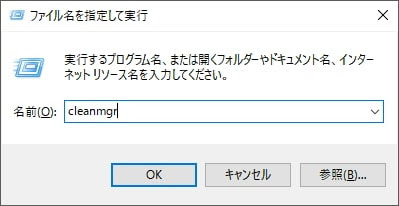
「cleanmgr」と入力して「OK」を押します。
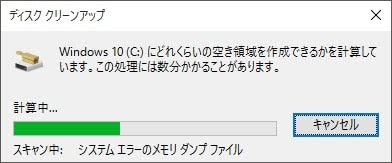
削除するファイルが調べられます。
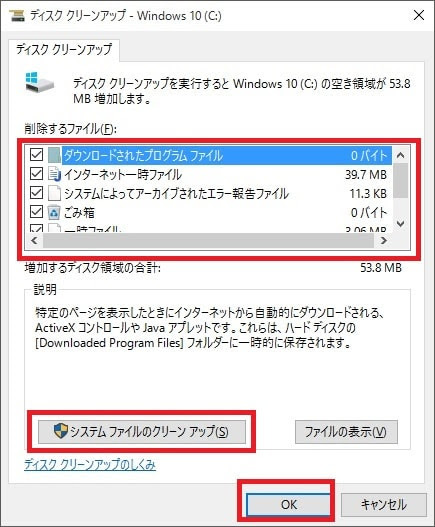
削除するファイルにチェックを入れて「OK」を押します。「システムファイルのクリーンアップ」を押すことで、システムファイルを削除できます。
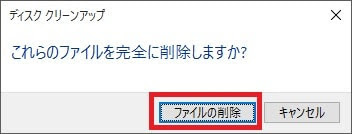
「ファイルの削除」を押します。