Windowsパソコンのドライバを更新する方法
Windowsパソコンのドライバを更新する方法を紹介します。
説明
ドライバは分かりやすく説明すると、ハードウェア(ディスプレイやスピーカーなど)を動かすためのソフトウェアです。
ドライバは通常のソフトウェアと同じように、不具合や脆弱性があります。そのような部分を修正するために更新されています。動作をより安定させる(高速化など)目的でも修正されています。
Windows Updateでドライバが対応しなくなる場合があり(音が出なくなるなどがある)、そのような場合にもドライバの更新が必要になってきます。
Windows Updateで更新される場合がありますが、更新されない場合も多いです。そこで、手動での更新をする必要があります。
ドライバ更新ソフトウェアがいくつもありますが、正常に動作しないバージョンがインストールされるなどがあり、安全とは言えないのでお勧めしません。
紹介する方法はドライバ更新ソフトウェアと比べて古いバージョンが更新される場合もありますが、安全に動作する可能性が高い最新のバージョンがインストールされます。
更新方法
Windows 10で説明していますが基本的にどのWindowsバージョンでも同じです。

検索で「デバイスマネージャー」と検索して「デバイスマネージャー」を選択するとデバイスマネージャーが表示されます。
下の方法でもできます。
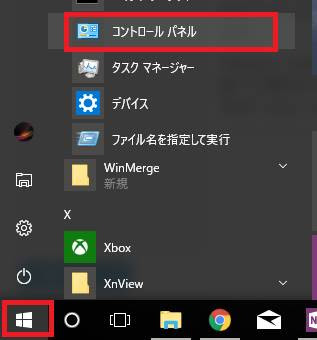
「スタートボタン」を押してメニューから「コントロールパネル」を押します。「Windows システムツール」フォルダに入っています。
コントロールパネルが開きます。
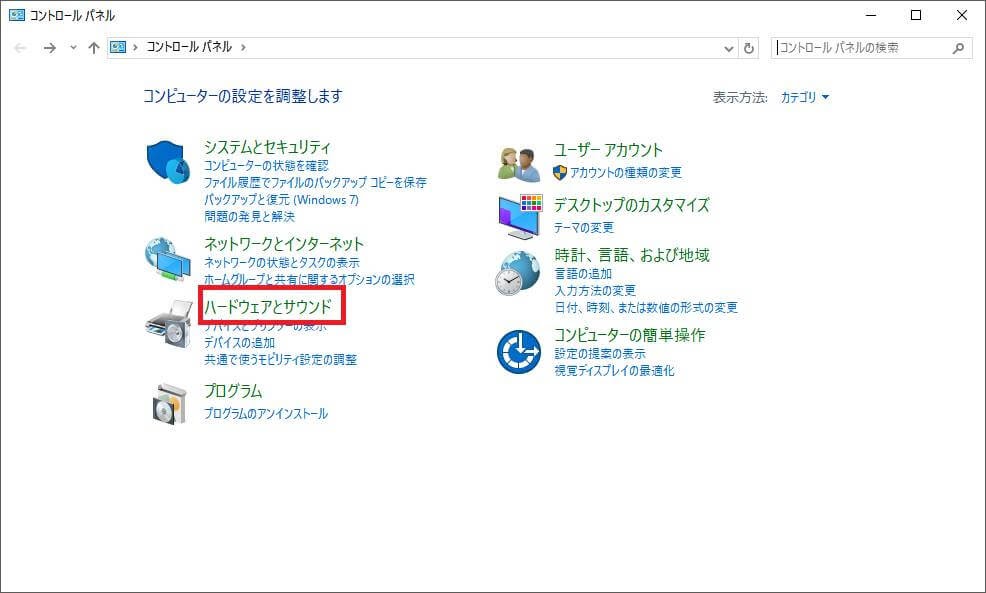
「ハードウェアとサウンド」を押します。
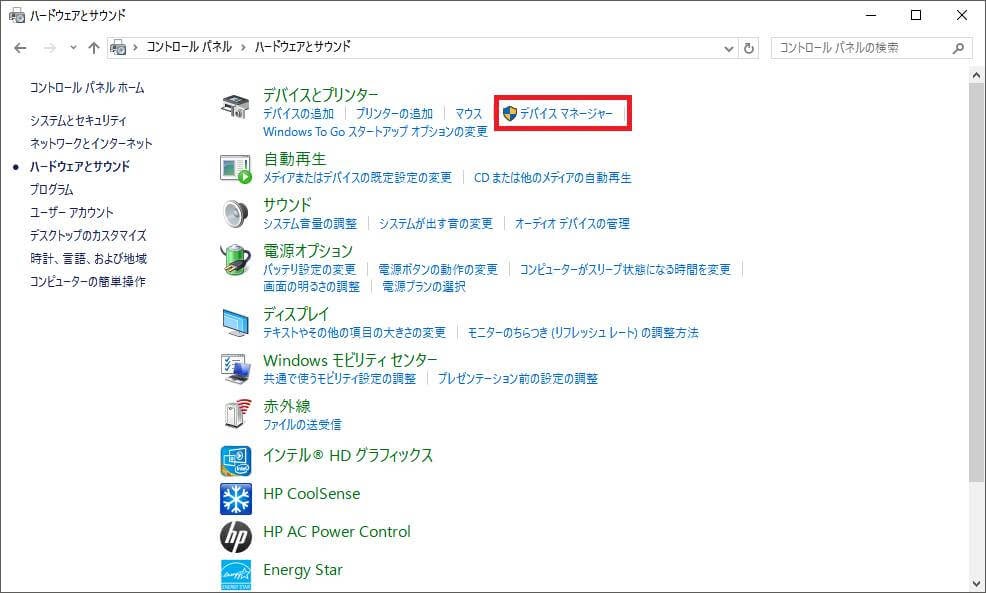
「デバイスマネージャー」を押します。
デバイスマネージャーが開きます。

左端の矢印で展開して展開された項目の上で、「右クリック」-「ドライバソフトウェアの更新」又は上のボタンにある「ドライバソフトウェアの更新」を押します。
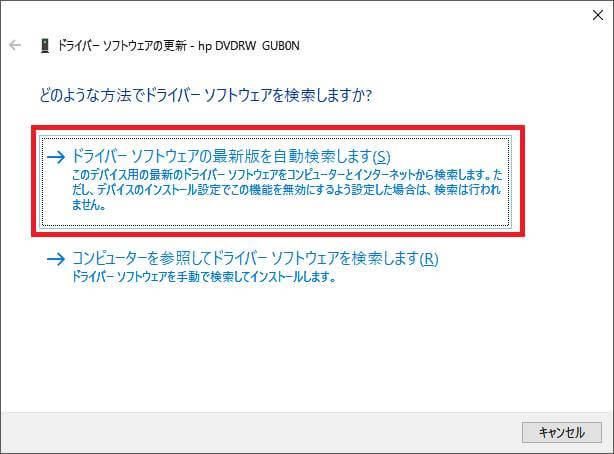
通常は「ドライバーソフトウェアの最新版を自動検索します」を選択します。
「コンピューターを参照してドライバーソフトウェアを検索します」は自分で公式サイトなどからダウンロードして用意したドライバを使用する場合に選択します。
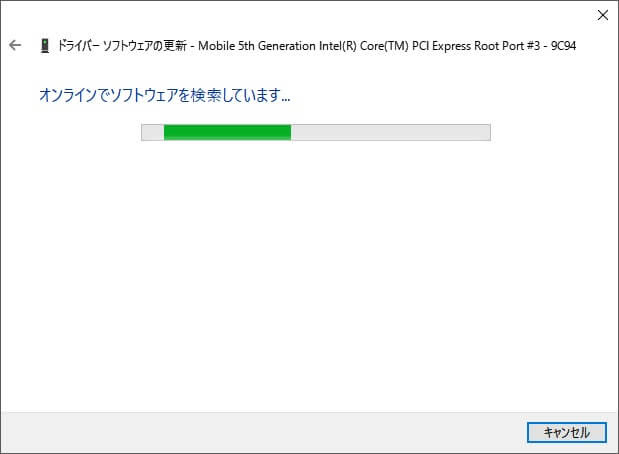
更新の確認が始まります。
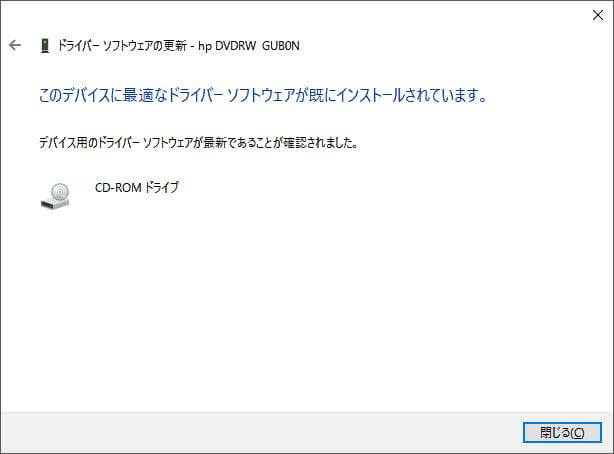
最新版がインストールされている場合の画面です。
「閉じる」を押します。
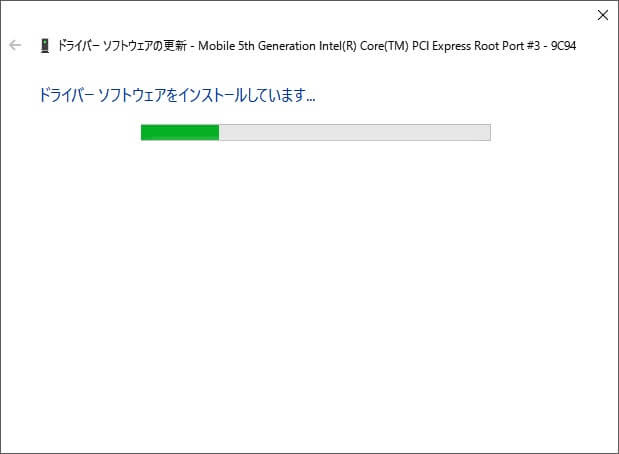
最新版があれば自動で更新されます。
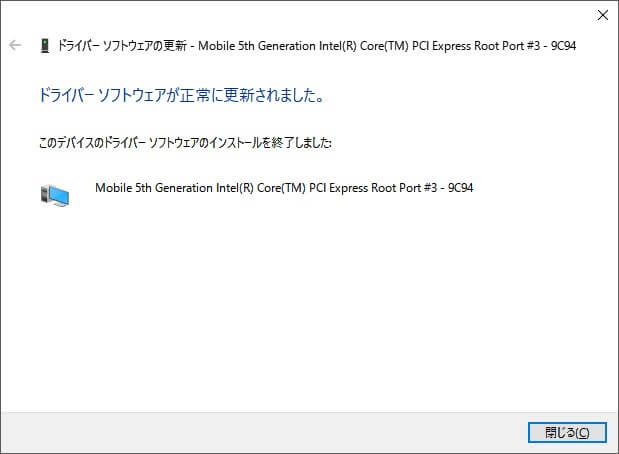
インストールが終了した画面です。
「閉じる」を押します。